Цифровая и офсетная печать: мы принимаем в работу оригинал-макеты исключительно в формате PDF.
Большинство графических программ позволяют сохранить ваш макет в этом формате (о том, как сохранить в PDF файлы, выполненные в программе CorelDRAW, читайте ниже).
Макеты для широкоформатной печати принимаются в форматах: pdf, tiif (eps, psd, и пр. по согласованию).
Что такое «вылеты» (Bleeds) и зачем они нужны.
Самая распространенная ошибка при подаче макета — это «макет без вылетов». Эта ошибка, чаще всего, стоит времени и денег. Связана она с тем, что полиграфическая продукция печатается, как правило, на больших листах, которые потом режутся на изделия. Погрешность резки составляет от 0,05 — 1,5 мм, в зависимости от вида продукции, и попасть точно в линию реза практически невозможно. Получить некрасивую белую полоску по краям, даже при минимальной погрешности, — проще простого. Так называемые вылеты как раз и нужны для того, чтобы этого избежать. Суть в том, что каждый цветной элемент макета продлевается на 2-5 мм за край изделия, чтобы линия реза, даже в случае сильной погрешности, шла через запечатанную область. Именно продлевается — растягивание макета может в итоге исказить изображение. Без вылетов можно обойтись только в том случае, если элементы рисунка или фона не выходят за край изделия.
 Есть еще один немаловажный момент — все важные элементы и текст нельзя располагать слишком близко к краю, необходимо оставить расстояние в 3-5 мм,в противном случае можно обрезать что-нибудь нужное.
Есть еще один немаловажный момент — все важные элементы и текст нельзя располагать слишком близко к краю, необходимо оставить расстояние в 3-5 мм,в противном случае можно обрезать что-нибудь нужное.
Таблица размеров для форматов бумаги
| Формат | размер (мм) |
|---|---|
| A0 | 1189 x 841 мм |
| A1 | 841 x 594 мм |
| A2 | 594 x 420 мм |
| A3 | 420 x 297 мм |
| A4 | 297 x 210 мм |
| A5 | 210 x 148 мм |
| A6 | 148 x 105 мм |
| A7 | 105 x 74 мм |
| A8 | 74 x 52 мм |
| A9 | 52 x 37 мм |
| A10 | 37 x 26 мм |
| Визитная карточка | 90х50 мм |
Особенности при сохрании файла из Corel Draw:
Макеты, созданные в программе CorelDRAW, можно корректно сохранить в виде пригодных для печати PDF-файлов. В этом вам поможет несложная инструкция.
Обратите внимание, что для качественного экспорта в макете не должно быть эффектов (прозрачности, теней, powerclip и т.п.).
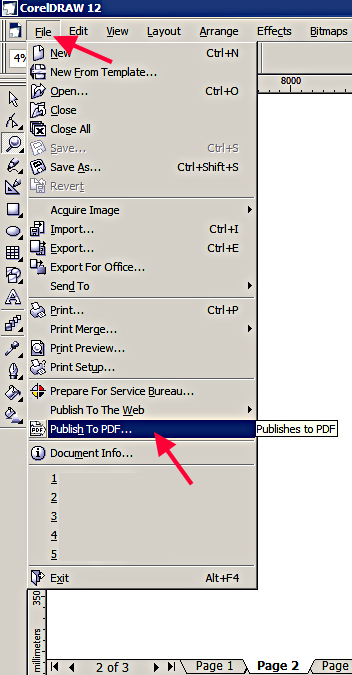
- на вкладке General:
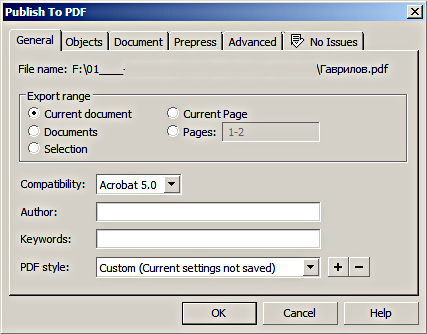
- на вкладке Objects:
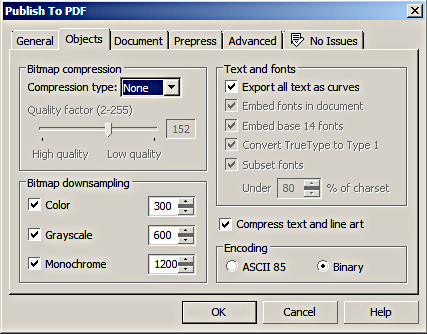
- на вкладке Document:
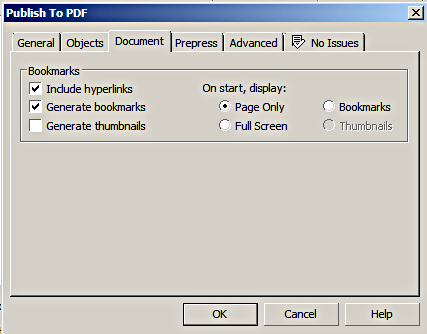
- на вкладке Prepress:
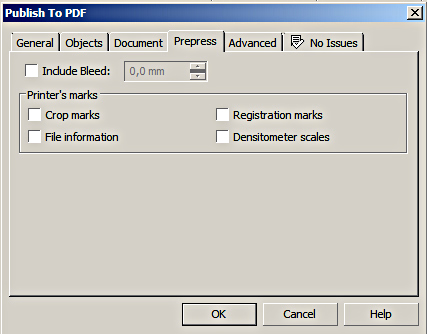
- на вкладке Color — Advanced:
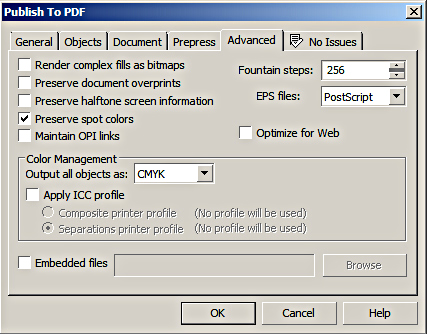
- Проверьте, что последняя вкладка выглядит именно так: No Issues
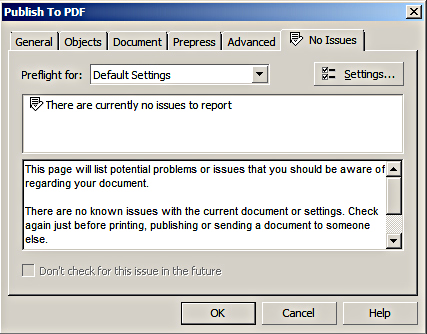
- Если все в порядке, нажмите OK, затем Сохранить/Save.